Secure Shell (SSH) Setup when Your Host and Client are Several Rooms Removed!
Secure shell (SSH) is a very handy tool for connecting to your Raspberry Pi, especially if you do not have a monitor, keyboard and mouse at your disposal. Think of SSH as a remote log-in which allows you to work on another system potentially far-removed from the comfort of your easy chair, office chair, standing desk, granite slab or whatever other work area you chose.
Wait, hold on: I might have heard about SSH but what is this ‘Raspberry Pi’, anyway? Dear readers, allow me to present:

Think of the Raspberry Pi as a tiny computer running Raspbian, a flavour of Linux. A tasty flavour, I might add! Because of the Pis’ Linux roots, many of the steps in this article therefore apply to configuring SSH on a much bigger host; Debian boxes to be specific. The instructions should work well with other types of Linux operating systems but your mileage may vary.
There are a few tricky things I encountered when I first attempted to set up secure shell on my RPi. SSH is the gift that keeps on giving! I ran into several difficulties during my intial setup and I suspect other users will encounter similar issues. There are a decent number of rather straightforward tutorials that explain how to SSH into a RPi including this one and that one. Along with these tutorials I found that I had to dig around a couple of discussion posts when I ran into difficulties. I hope that this article will help others in their quest to connect to a Pi via SSH!
For those who want to skip ahead there is a summary at the end of this article on the various set-up steps.
Server Setup
First things first: Despite my belief that I’m a top contender for Most Consistent Writer on the Planet, I may not always be. Words like ‘Host’, ‘Raspberry Pi’, ‘RPi’ and ‘Pi’ are used interchangeably throughout this article. Another thing I will point out before getting into the nitty-gritty of SSH is you must have a few bits and pieces beforehand. Like a functional Raspberry Pi that is powered up and connected to your network, preferably with an Ethernet cable. And a static IP assigned by your router to your Pi. And a client machine that is also ideally assigned a static IP and is connected to your local network with, you guessed it, an Ethernet cable. And… a working installation of Raspbian on your Pi. Feel free to subsitute a dash of WiFi in place of your Ethernet cables provided all your devices support it.
You will want to change items marked with <..> to suit your particular situation.
Make sure your SuperUser has a strong password before proceeding any further! The default password when logging into a Raspberry Pi for the first time needs to be changed to something stronger before you make additional changes.
Assuming you have all of the above pieces, be sure to perform an initial set-up of SSH once you are logged into Raspbian. You will want to verify SSH enabled first and foremost. Navigate to the ‘raspberry’ icon in the menu (normally at the top-left) and select Preferences, Raspberry Pi Configuration. Enter your SuperUser password when prompted. In the Interfaces tab, select Enable for SSH. Close the menu.
If for some strange reason you do not have SSH installed on your Raspberry Pi you can use the following steps to install it; see this post for details. Within a terminal on your Pi type:
sudo apt install openssh-server
Confirm SSH is running using the following command:
sudo service ssh status
Client Setup
When connecting to your Rasberry Pi for the first time via SSH, run the following command from your client:
ssh -v -o PreferredAuthentications=password -o PubkeyAuthentication=no pi@<pi_IP>
Provided this is the first time on this machine that you have attempted to SSH to your Pi, you should get a prompt asking you whether or not you trust the host, you can say yes to this. Further details are available at this Raspberry Pi forum.
Upon entering your password, you will likely get the dreaded:

Well then.
Here is the part where I get a little fist-shakey at my Pi. But do not dispair, there are some things we can do to get SSH working.
Setup — Digging Further
You will want to have your host machine shut-down and connected to a monitor, keyboard and mouse for these next parts.
With periphirals connected and your host (Pi) restarted, go ahead and log-in. Pull up a terminal session. You can now inspect your host’s logs for any error messages. SSH is rather quiet when it comes to informing users of errors. Any such errors printed to the terminal may appear vague; this is in all likelyhood to prevent malicious users from getting the upper hand and gaining access to your system. No one wants that. Especially me!
Inspect your SSH log file using the following command:
sudo nano /var/log/auth.log
Once you have examined your log file for errors related to SSH, you can also inspect the settings file for the SSH daemon. From the terminal on your host type:
sudo nano /etc/ssh/sshd_config
Be sure you are editing sshd_config, NOT ssh_config; see this post.
Enable PublicKey
This file should contain a number of configuration parameters that you can tweak to get your SSH working. Before proceeding further, I recommend making a backup copy of this file. You know, in the event you make a mistake and have to revert back to a previous good copy. Or, the world explodes. But probably if you have to revert back. Maybe. Once a back-up copy is made and you are back in Nano to edit your sshd_config file , you can un-comment the following line:
# Modified YYYY-MM-DD by <author>.
PubkeyAuthentication yes
Uncomment the PasswordAuthentication line as well:
# Modified YYYY-MM-DD by <author>.
PasswordAuthentication yes
When making changes to your configuration files I recommend inserting a comment directly above the change, along the lines of:
# Modified YYYY-MM-DD by <author>.
AllowUsers and AllowGroups
Another setting to check is that the correct user can access SSH. This step had me scratching my head for quite a while! The default configuration may have an AllowGroups line as follows:
AllowGroups root ssh
For the purpose of this tutorial I recommend that you comment out the AllowGroups line to limit the configuration for the SSH daemon to a single user.
Add an AllowUsers line directly below PasswordAuthentication as follows:
# Modified YYYY-MM-DD by <author>.
PasswordAuthentication yes
# Added YYYY-MM-DD by <author>.
AllowUsers pi
Comment-out AllowGroups if it is present:
# Changed on YYYY-MM-DD by <author>.
# AllowGroups …
Feel free to change the username to whatever name you have set up for your user although be sure that this user is given privileges for SSH. For an initial setup, I find it easier to use the default user pi for troubleshooting. Further details on AllowUsers and AllowGroups as well as their precedence can be found at this helpful link.
You can further specify the host that your user is allowed to connect with. Instead of specifying the user, try specifying <user>@<remotehost> in your list of AllowUsers as suggested by this article:
AllowUsers pi@raspberrypi
Disable PermitEmptyPasswords
Although it is a bad practice, a Linux system administrator can create a user account with no password. That means remote connection requests from that account will have no password to check against. Those connections will be accepted but unauthenticated. The default settings for SSH will likely accept connection requests without passwords. We can change that very easily, and ensure all connections are authenticated by uncommenting the following line:
#PermitEmptyPasswords no
Becomes:
PermitEmptyPasswords no
Once you are satisfied with the changes, go ahead and save the file by hitting cntl-o then cntl-x to exit.
All good, right? Can we start SSH-ing yet?
I think it is prounounced ‘shush-ing’. And the answer is No.
Setup — Almost There
Back in the terminal on your Pi, in order for all of the configuration changes to take effect you first need to restart the SSH daemon on your server:
sudo systemctl restart ssh.service
I am not going to lie, this step also tripped me up a few times!
Now we should be ready to attempt our first connection via SSH. From the terminal on your Pi type:
ssh -v pi@<pi_IP>
Some of you may be asking: ‘Now wait just a darned minute, why would I want to SSH from within my Pi?!?’ Well, if you are like me there is a good chance that your host and client will not be located in the same room. I must be a sucker for punishment. If this describes your situation, it is therefore much more convenient to test whether or not SSH is working by logging in from the host for starters.
If all goes well you should see the following good news in your terminal:
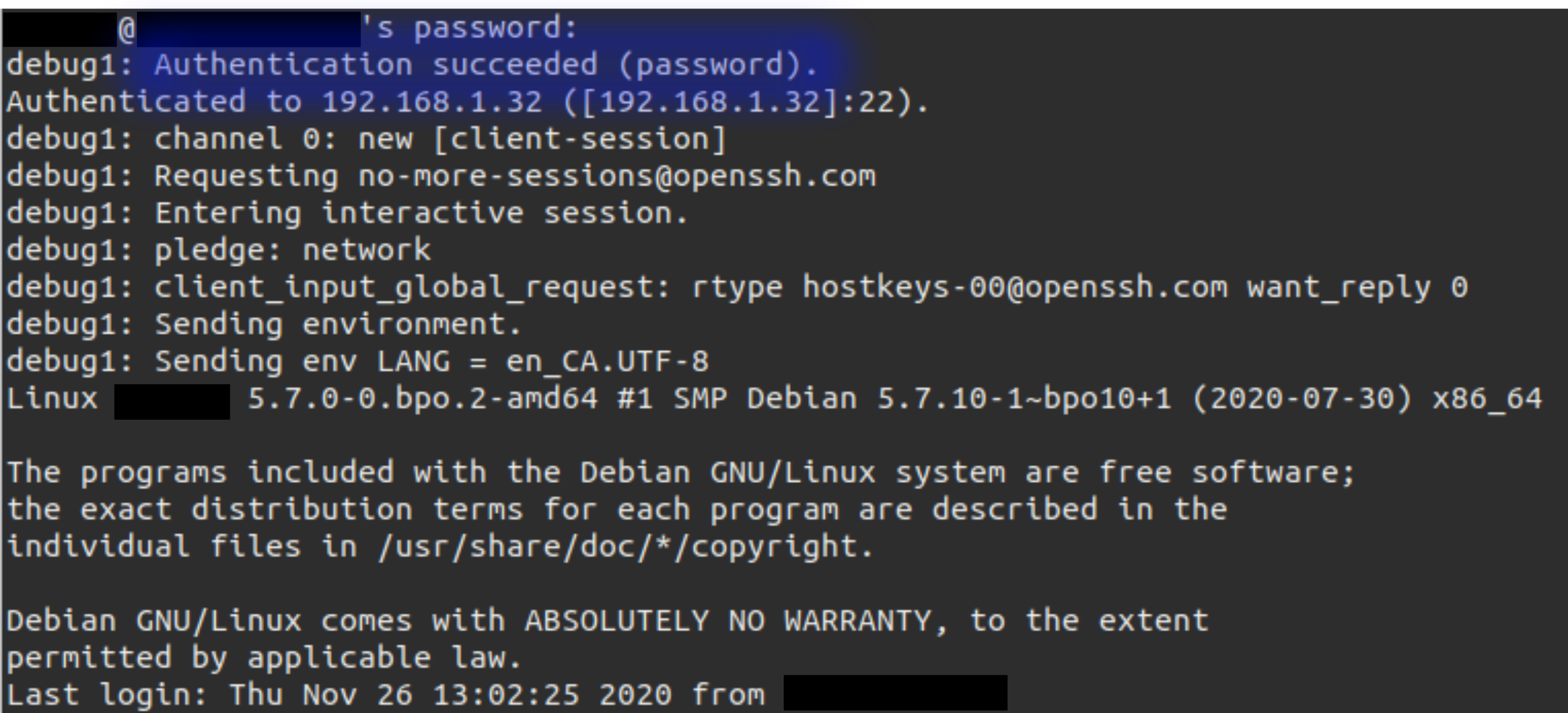
Provided you get the authentication succeeded message you should be able to log-in to your Pi via SSH from your client machine. Go ahead, give it a try!
When logging in from your client you may still get errors. Inspect your SSH log file using the following command:
sudo nano /var/log/auth.log
Your our log may contain an error such as:
Invalid user <username> from server_IP port <port>
If this is the case, verify you are specifying the correct username in your config file for AllowUsers and try logging in again.
Troubleshooting
If for some reason you are still unable to connect to your Pi via SSH there are a couple of additional troubleshooting steps you can perform, as per this forum post:
- Ensure your keyboard layout is correct between both the Raspberry Pi and your client machine (do not use a UK layout on your client when using an American-layout on the host, for example). On my Ubuntu machine I can check my keyboard layout at the top right-hand corner. At the risk of sounding foolish, this has caused me more than a tiny bit of frustration the odd time when I go to log-in to something with a password only to discover my keyboard layout is speaking a different language!
- From your client machine, run:
dpkg-reconfigure openssh-server; see here for further details on this configuration step. - Verify that you have provided your Raspberry Pi with a static IP address in your router.
- Ensure you are logging into SSH with the correct username; you can verify the username once you are logged into your Pi. See the point I made just a few moments ago about troubleshooting using
pias the default user.
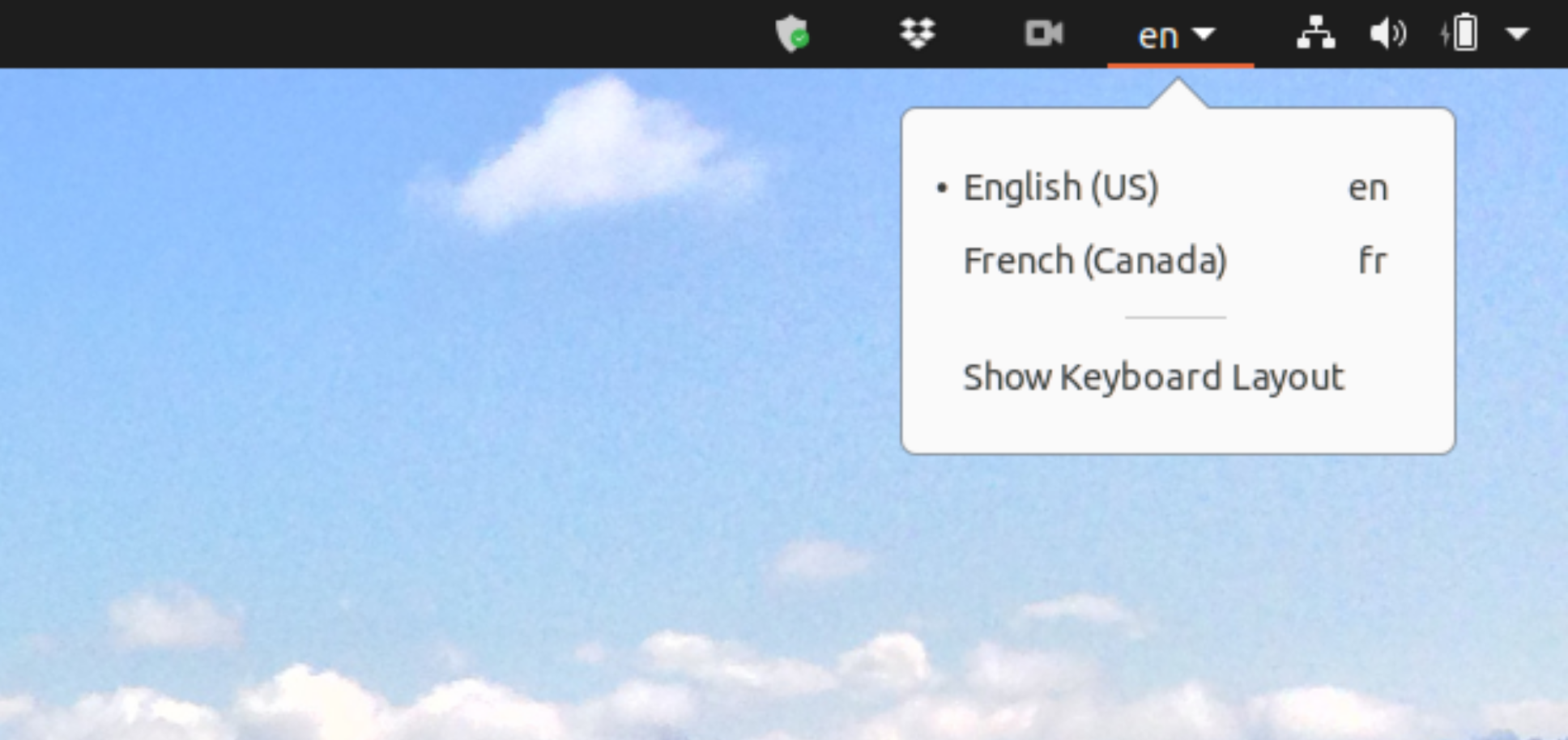
Hardening Your Pi with a PublicKey
Assuming all goes well and you are able to access your Pi via SSH you can set up a public-private key in order to improve the security. There is a good post that explains how to do it here and a more generic set of instructions can be found at this link. In this section I am going to expand the concept just a wee bit by including a nifty way to manage your keys should you ever feel the need to have multiple server-client SSH configurations. As nerdy as it sounds, this is the kind of stuff that keeps me up at night from time-to-time. Hopefully you will find it helpful!
Important: These next steps will remove and re-install SSH keys on both your client and server. Please please please: check with your System Administrator first, particularly if your server and/or client’s SSH keys are configured for several other machines!
Delete Older SSH Keys
We will start by deleting any stale keys from the Pi, see this video tutorial for details.
Navigate to the hidden folder on your Pi containing the SSH keys:
cd .ssh
Next, edit the authorized_keys file:
sudo nano authorized_keys
Remove the entries from this file, they will likely be rather long so be patient when removing them.
Hit cntl-o then cntl-x to exit. Delete the authorized_keys file rather than messing with individual keys, provided that your System Admin says it is okay to do so. Bring them a nice coffee or tea if this is your second or third visit!
Next, go to your client and remove the keys, see this post to remove the hidden SSH folder on the client:
rm -rf /home/<client_user>/.ssh
Your SSH keys should now both be cleared from the server and client.
Generate New SSH Key on the Client
In this step we are going to generate a custom-named file to store a key on our client, see this post for details. During this set-up we are going to split id_rsa keys into multiple files for better configuration control when dealing with multiple servers; this is handy particularly if you use SSH PublicKey authentication at-home as well as public services such as Git. In a Terminal on your client, type:
ssh-keygen
You may get the following message:
Generating public/private rsa key pair.
Enter file in which to save the key (/home/<client_user>/.ssh/id_rsa):
/home/<client_user>/.ssh/id_rsa already exists.
Overwrite (y/n)?
You will get this message if you have already configured a public-private key for a separate server. To avoid this message I recommend setting up separate keys per this post.
At the prompt type:
/home/<client_user>/.ssh/id_rsa_<server_user>
If you do not specify the full path the new key will be put where the system chooses, likely in the user’s home folder. Be sure to specify the complete path.
Copy the new key to the server:
During the creation of your keys you may be prompted to set up a passphrase. I recommend using a passphrase if you are going to be using SSH to manage another machine remotely via the Terminal. The passphrase is an added layer of security. If you plan on using SSH as part of another service such as rsync you may want to not set a passphrase if your other scripts run in the background. I will leave this up to you and your Information Security folks to hash out. Bu-dum — bum.
ssh-copy-id -i ~/.ssh/id_rsa_<server_user> <server_user>@<server_IP>
Configure the new SSH Key on the Client
Next we are going to create a config file to enable SSH to point to the appropriate keys, see this post for details:
touch ~/.ssh/config
cd home/<client_user>/.ssh/
nano config
Once in the text editor, add the following:
Host pi pi@<pi_IP>
HostName pi@<pi_IP>
IdentityFile ~/.ssh/id_rsa_pi
User pi
Hit cntl-o to save, cntl-x to exit.
Note: If you plan on connecting to additional hosts, put their lines below the first configuration in the file.
Login to Raspberry Pi using SSH Public Key
With (1) your new SSH key generated, (2) issued to the Pi and (3) set-up in a configuration file on the client, you should now be ready to log-in to your Pi using the PublicKey to confirm it is working. You will want to ensure the PasswordAuthentication line is changed from yes to no, otherwise you may still be able to login to your server using a password. Once logged in via SSH to your Pi, edit its config file for the SSH daemon using sudo nano /etc/ssh/sshd_config to change the option for password-based logins:
# Modified YYYY-MM-DD by <author>.
#PasswordAuthentication yes
PasswordAuthentication no
As usual, hit cntl-o to save, cntl-x to exit. Remember to restart ssh service after editing the daemon config:
sudo systemctl restart ssh.service
You can confirm that the change has taken effect by logging out of SSH then attempting to log back in on the client machine. One of two things should happen: you are logged in thanks to your public key, or, the system asks you to enter your passphrase (assuming you created one when you created your public-private key-pair). If you get prompted to provide your passphrase you can hit enter a couple of times to see if SSH then asks for a password. If it does not then you have confirmed that the public key is the approved method of authentication.
PublicKey Troubleshooting
Life is not perfect and neither is setting up SSH the first time. When things go sideways during your initial set-up, there are a few things you can try. See my above caveat about speaking with your System Administrator before proceeding further with the deletion of any keys from your client or server. If your System Admin happens to also be you then the conversation should be pretty quick! In no particular order:
- Delete
authorized_keyson the server, they are located in the/.sshfolder. - If you are using Ubuntu, delete your
OpenSSHkeys from the UbuntuPasswords and Keysapp on your client. I beleive this program goes by the name ofSeahorsewhen invoked from the command line. - Delete the
/.sshfolder on your client for both your user as well as root accounts, elevate to root usingsudo su, thenrm -rf /root/.sshBe very careful with this command as it will delete other things on your system willy-nilly if not used correctly! - Turn your client off and back on again to purge any cached keys stored in environment variables. Yes. I just told you to turn it off and back on again.
- Change the
hostnameon your client temporarily to help troubleshoot stale keys. Inspectingauthorized_keyswith a text editor to ensure all keys with the oldhostnamewere removed. - Use the following command to ensure stale keys are no longer present:
ssh-add -l - If you see any keys as well as your old
hostnameafter running the above command, it is a good indication that there are stale keys somewhere on your system, go back and repeat the above steps to purge them. - Re-generate keys for the server and client, use nil passphrase by hitting enter when prompted.
- Use
ssh-add -lto confirm the newly-generated keys as well as ensure that both theusernameandhostnameare correct. - If all else fails go and grab a nice beverage then try again tomorrow.
Special Bonus: Interactive SSH
SSH should ship with x-tools to allow you to open graphical windows with the X option.
Open a new SSH session as follows:
ssh -X pi@<pi_IP>
You should now be able to type in the names of programs on your server and hit enter. If all goes well the program should open as a new window on your client. Be patient particularly if you are connecting via WiFi!
Summary
Here are the abbreviated steps for this article, for those that want to cut right to the chase.
Server
Verify SSH is enabled on your Raspberry Pi by navigating to the ‘raspberry’ icon in the menu and select Preferences, Raspberry Pi Configuration. In the Interfaces tab, select Enable for SSH. Close the menu.
Install openssh-server via:
sudo apt install openssh-server
Confirm SSH is running:
sudo service ssh status
Edit the SSH daemon configuration:
sudo nano /etc/ssh/sshd_config
Un-comment PubkeyAuthentication:
# Modified YYYY-MM-DD by <author>.
PubkeyAuthentication yes
Uncomment PasswordAuthentication:
# Modified YYYY-MM-DD by <author>.
PasswordAuthentication yes
Add an AllowUsers line directly below PasswordAuthentication as follows:
# Modified YYYY-MM-DD by <author>.
AllowUsers pi
Comment-out AllowGroups if it is present:
# Changed on YYYY-MM-DD by <author>.
# AllowGroups …
Save by hitting cntl-o then cntl-x to exit then restart your SSH daemon:
sudo systemctl restart ssh.service
Attempt an initial SSH connection from the terminal on your Pi:
ssh -v pi@<pi_IP>
You should now be logged into an SSH session on your Pi. Log-out and then proceed with setting up PublicKey access.
Go and check with your System Administrator to confirm if they are okay with you deleting the SSH keys before proceeding with these next steps!
Navigate to the hidden folder on your Pi containing the SSH keys:
cd .ssh
Edit the authorized_keys file:
sudo nano authorized_keys
Remove the entries from the file then hit cntl-o to save and cntl-x to exit. Alternatively, delete the entire file via:
rm /home/<server_user>/.ssh/authorized_keys
Client
Remove old keys on the client:
rm -rf /home/<client_user>/.ssh
Generate a new set of SSH keys:
ssh-keygen
During key generation, specify the path and rename the new key file along the lines of:
/home/<client_user>/.ssh/id_rsa_<server_user>
Specify a passphrase as applicable.
Copy the new key to the server:
ssh-copy-id -i ~/.ssh/id_rsa_<server_user> <server_user>@<server_IP>
Ceate and edit a config file to enable SSH to point to the newly-created key:
touch ~/.ssh/config
cd home/<client_user>/.ssh/
nano config
Once in the text editor, add the following:
Host pi pi@<pi_IP>
HostName pi@<pi_IP>
IdentityFile ~/.ssh/id_rsa_pi
User pi
Hit cntl-o to save, cntl-x to exit.
Connect to Server
With (1) your new SSH key generated, (2) issued to the Pi and (3) set-up in a configuration file on the client, you should now be ready to log-in to your Pi using the PublicKey to confirm it is working.
Login to your Pi from the client:
ssh -v pi@<pi_IP>
You should be asked for your passphrase assuming you set one up.
Edit the config file:
sudo nano /etc/ssh/sshd_config
Change the PasswordAuthentication line is changed from yes to no, otherwise you may still be able to login to your server using a password:
# Modified YYYY-MM-DD by <author>.
#PasswordAuthentication yes
PasswordAuthentication no
Hit cntl-o to save, cntl-x to exit then restart your SSH daemon:
sudo systemctl restart ssh.service
Logout and login again from the client to confirm PublicKey still works.
Postscript
I strongly recommend you take additional steps to harden your RaspberryPi following this tutorial, particularly when it comes to SSH. There are several posts that go into further detail in this regard such as this one. And also this. This one too.
There are many more things you can do to improve the connectivity between your Raspberry Pi and another computer, for instance please check out this excellent Medium article on connecting an RPi to a Mac with an Ethernet cable. You may need to adjust your DNS settings once you perform this connection, more on this in another post!
Another useful tip is to map your server’s hostname to its IP address. This step is useful when you wish to connect with your new machine via SSH. Think of it like a shortcut for your server’s IP! More info on this in another post.
What steps have you taken to set up SSH on your Raspberry Pi?
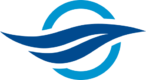

Hi to every body, it’s my first pay a visit of this website; this
webpage consists of amazing and in fact good data designed for visitors.
Thanks for your comment, we really appreicate hearing from you regarding our articles!